As you already may know, in SmashPops you can set up auto-generated coupons. In this short tutorial, we are going to see how you can auto-generate coupons that are applicable to one single product (to give away a product for free, please look at the note at the bottom of this page):
- In this example, we would like to generate 5% discount coupon codes that can only be used for the Ray-Ban Aviator product. First, click on the Auto toggle switch.
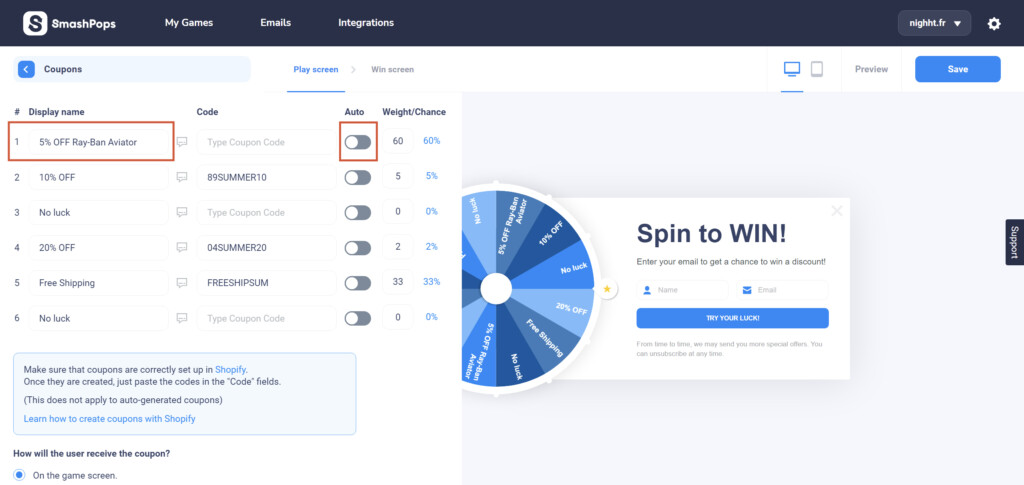
- In the Auto-generate coupons window, pick Percentage discount and put 5 as the Value. Next, click on Additional settings.
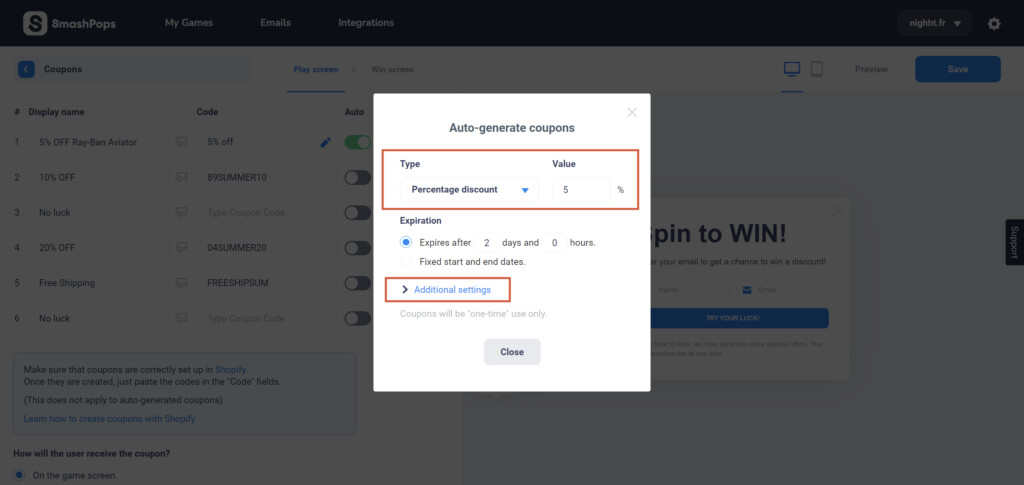
- In Additional settings, you can chose a Code prefix. In our example we are going to choose RAYBAN_.This means that all our auto-generated codes will always start with this prefix. This feature is useful in this case because the code we want to generate will only apply to a single product, so it’s a bit clearer for the customer.Then, select Specific products in the Applies to section and search for your product in the search bar to select it. If you don’t see it, make sure the spelling is correct.
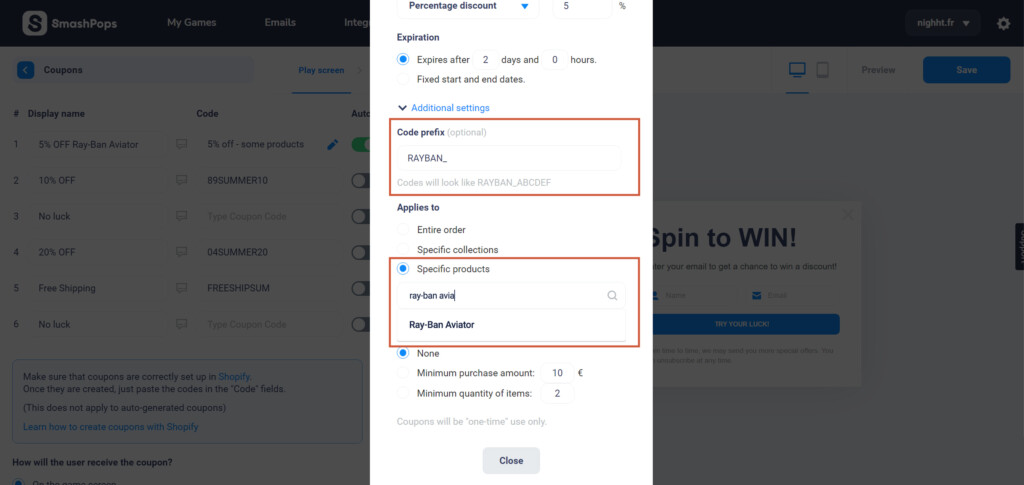
- You can add other products if you want to, but in our example we only want to create codes for our Ray-Ban Aviator. When you’re done, click on Close.
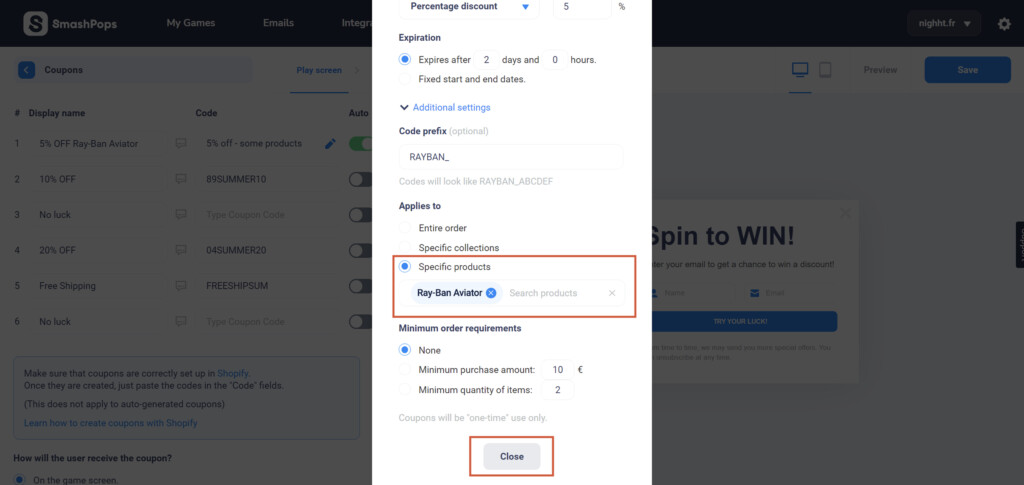
- Another important step is to make it clear for the customer that the coupon you are offering can only be applied to a single product. To do so, you can add a Coupon description that will be displayed in the Win screen. To create one, click on the speech bubble icon.
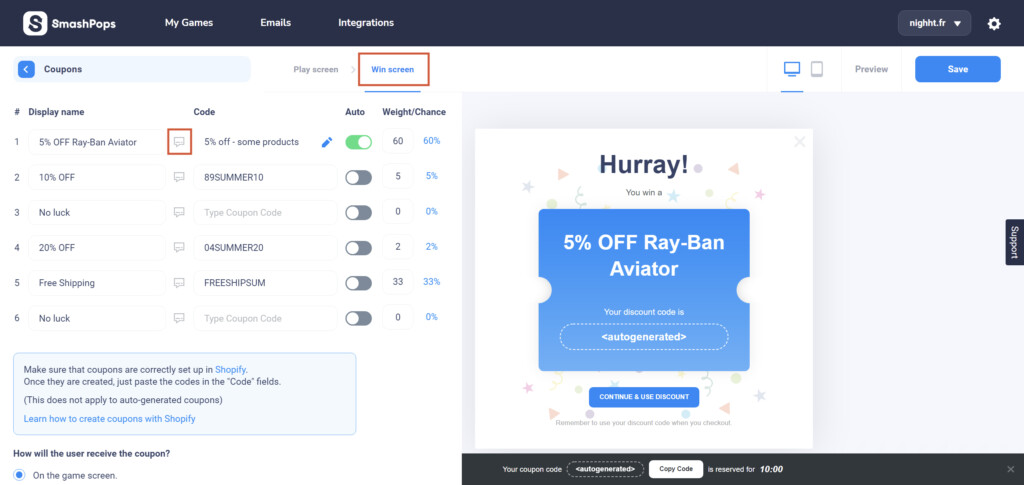
- Now, write a short description to make sure your customer understands the conditions of use of your coupon. In addition, you can add a link to your product in your text. Our text fields support HTML, so we can use the <a> tag to create a link:This 5% off coupon code only works for our Ray-Ban Aviator product! <a href=”https://nighht.fr/rayban-aviator”>Go check out our product page right now!</a>
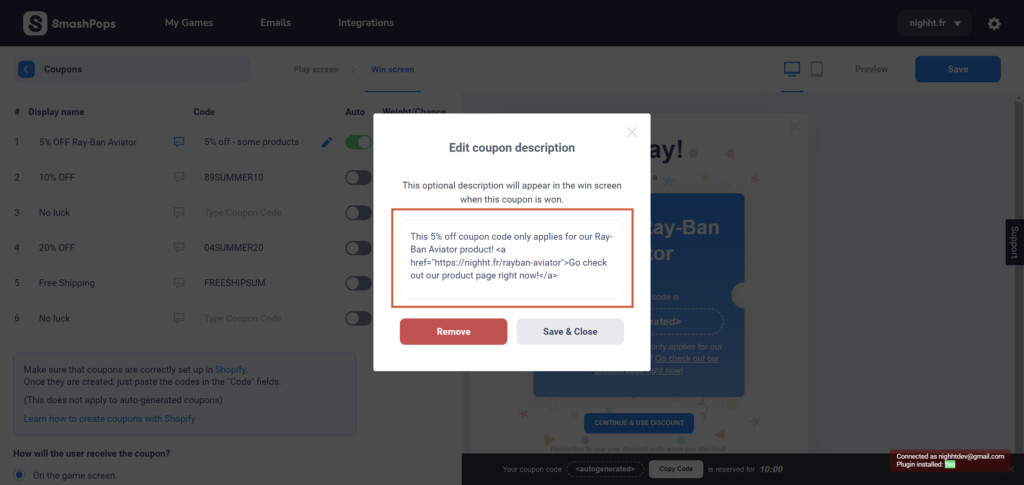
- If you test your pop-up and win the 5% off coupon on the Ray-Ban Aviator, you’ll see that a code has been correctly generated with the prefix we chose earlier: RAYBAN_CN3NU5B. And the description with the link to the product is shown right under the code.
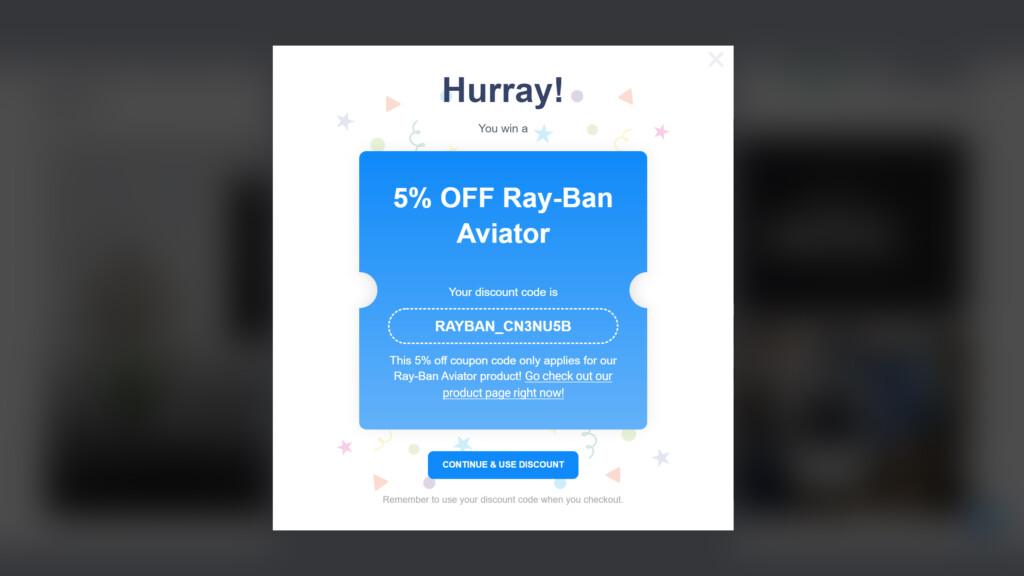
- If we check our Shopify admin, in the Discounts section, we can see that the code has been successfully generated.
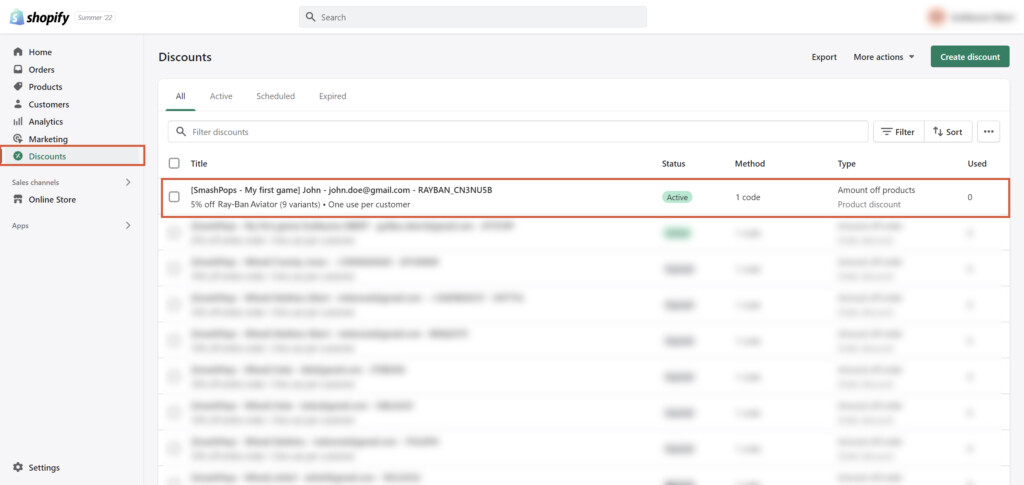
Important note : if you wish to give away a product for free, DOT NOT SETUP A 100% DISCOUNT : this would let the user add as many free products as they want to the cart and get them all for free. Instead, you want to create an “Amount off” discount that amounts to the price of the product you want to give away. So for instance, if you want to give away a product that you sell at $9, create a $9 off discount code that only applies to this product.